Vereinfachung der Newsletter - Erstellung
Viele Web Portale versenden Newsletter, die auf den Joomla Content, also die Inhaltsbeiträge auf dem Web Portal verweisen. Wäre es da nicht eine große Erleichterung beim Erstellen des Newsletters, wenn das Newsletter-Programm die Daten direkt von Joomla übernehmen könnte?
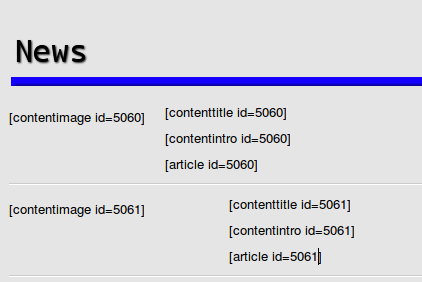 Dies würde die umständliche Tipperei oder zumindest das Copy und Paste des Joomla Artikels in den Newsletter ersparen. Den für Marketing und Newsletter zuständigen MitarbeiterInnen würde dies eine große Arbeitserleichterung bringen. Nun - den Herrschaften kann geholfen werden.
Dies würde die umständliche Tipperei oder zumindest das Copy und Paste des Joomla Artikels in den Newsletter ersparen. Den für Marketing und Newsletter zuständigen MitarbeiterInnen würde dies eine große Arbeitserleichterung bringen. Nun - den Herrschaften kann geholfen werden.
Vorbemerkung: Alle nachfolgend beschriebenen Funktionen sind nur in der KISS Newsletter PRO Version verfügbar.
Steuerzeichen einfügen

Damit die automatische Übernahme des Contents in den Newsletter gelingt, muss KISS Newsletter zunächst einmal wissen, welchen Content er übernehmen soll und welche Teile davon. Hierfür gibt es sogenannte Steuerzeichen, die man in den Text des Newsletters einfügen kann.
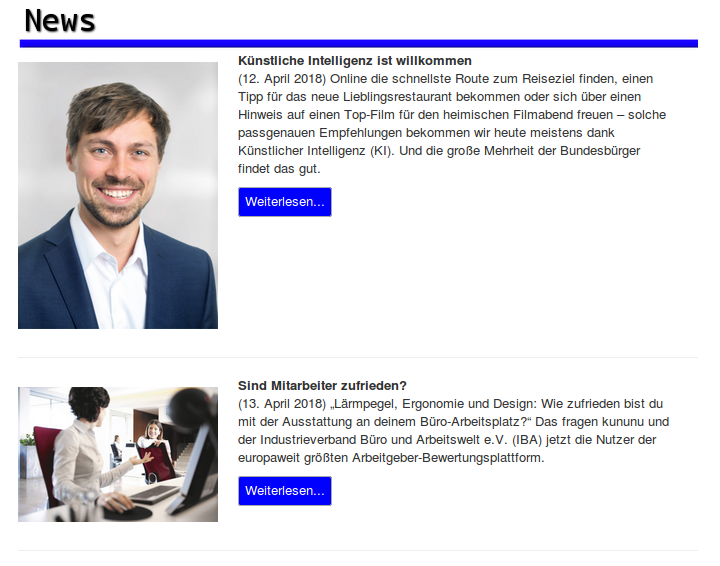 Ein Steuerzeichen steht immer in eckigen Klammern. Die Steuerzeichen für einen Joomla - Inhaltsartikel sind:
Ein Steuerzeichen steht immer in eckigen Klammern. Die Steuerzeichen für einen Joomla - Inhaltsartikel sind:
- [contentimage id=xxxx] -> zeigt ein Bild des Artikels an
- [contenttitle id=xxxx] -> zeigt den Titel (die Überschrift) des Artikels an
- [contentintro id=xxxx] -> zeigt den Einleitungstext des Artikels an
- [contenttext id=xxxx] -> zeigt den gesamten Text des Artikels an (für Newsletter eher ungeeignet)
- [article id=xxxx] -> zeigt einen 'Weiterlesen' Button an.
Die Variable nach dem 'id=', hier mit xxxx bezeichnet, ist dabei jeweils durch die ID-Nummer des Inhaltsartikels zu ersetzen. Die Inhaltsnummer finden Sie im Backend in der Auflistung der Inhaltsartikel unter Inhalt->Beiträge.
WICHTIG: Beim Einsetzen von Bildern zu beachten
Damit das Einsetzen der Bilder in den Newsletter korrekt funktioniert ist eine Besonderheit zu beachten, um ein korrektes Erscheinungsbild zu erzielen.
- Es muss ein Einleitungsbild definiert sein
- Bilder dürfen nicht im Einleitungstext stehen, sondern im Haupttext
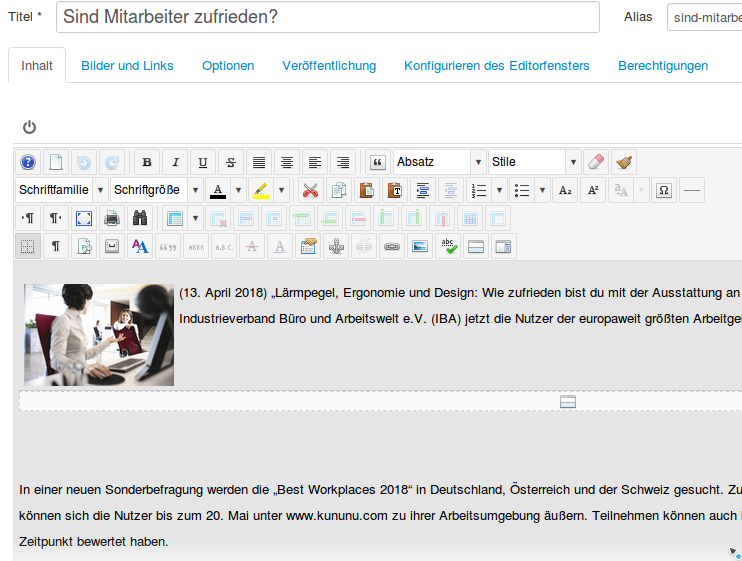
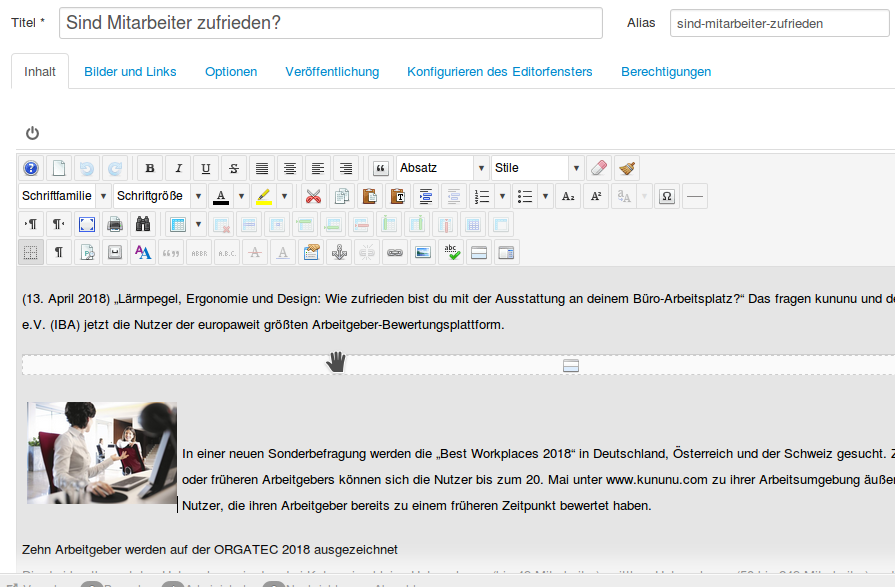 Warum?
Warum?
KISS Newsletter erstellt ebenso wie Joomla HTML-basierte Texte. Bilder können in HTML auf unterschiedliche Weise formatiert werden. Die Darstellung kann vergrößert, verkleinert, mit und ohne Rand, mit Randabständen zum Text, rechts- oder linksbündig im Text und auf andere Weise verändert erfolgen. All dieses kann der Newsletter-Parser im Moment der Texterstellung nicht wissen, wenn er die Information aus der Datenbank holt. Deshalb muss Joomla eine Zusatzinformation in der Datenbank ablegen, damit andere Programme zuverlässig auf die Bildinformationen zugreifen können. Dies tut Joomla nur, wenn es sicher zwischen Einleitungsbild und Hauptbild(ern) unterscheiden kann. Falls Sie bei Ihren Artikeln bisher anders verfahren haben, öffnen Sie einmal einen Artikel unter Inhalt->Beiträge und wählen Sie einen Artikel aus. Sie befinden sich dann im Bearbeitungsmodus, der etwa ähnlich wie hier abgebildet aussieht.
Auf dem Bild links sehen Sie, dass das Bild im Einleitungstext platziert wurde, erkennbar an der weißen 'Weiterlesen' Linie. Alles oberhalb dieser Linie zählt als Einleitungstext. Es ist NICHT ratsam, Bilder im Einleitungstext zu platzieren, da Joomla diese NICHT eindeutig der Einleitung zuordnet, sondern als Teil des Textes betrachtet. Auf dem rechten Bild ist das Foto korrekt angeordnet. Es steht unterhalb der 'Weiterlesen' Linie und befindet sich damit im Haupttext.
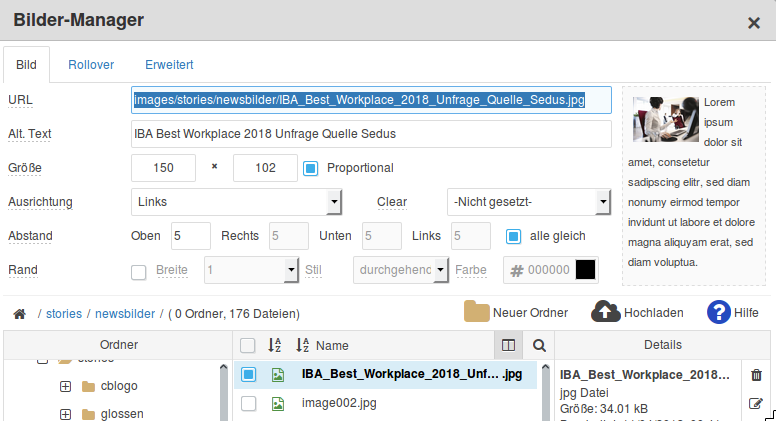 Einleitungsbild definieren
Einleitungsbild definieren
Damit Joomla auch in Kategorieauflistungen ein Bild zum Einleitungstext anzeigen kann, müssen wir ein Einleitungsbild definieren. Dies kann dasselbe wie das Haupttextbild sein, muss es aber nicht, man kann auch ein anderes wählen. Selbstverständlich sollte das Einleitungsbild auch einen Bezug zum Text haben. Wir wählen in unserem Beispiel dasselbe Bild wie im Haupttext. Dafür klicken wir zunächst auf das Bild und wählen im Texteditor das Bildbearbeitungs-Icon. 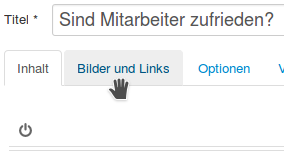 Beim Klick auf das Icon öffnet sich das Joomla Medienmanager-Fenster. Hier finden wir im oberen Bereich eine Textbox mit der Bezeichnung URL, die den Namen und Speicherort des Bildes enthält. Ein Doppelklick in die Textbox markiert den gesamten Text. Diesen kopieren wir in die Zwischenablage (copy and paste). Dann können wir das Medienmanagerfenster mit dem kleinen Kreuz oben rechts wieder schließen. Danach klicken wir auf den Tab 'Bilder und Links'.
Beim Klick auf das Icon öffnet sich das Joomla Medienmanager-Fenster. Hier finden wir im oberen Bereich eine Textbox mit der Bezeichnung URL, die den Namen und Speicherort des Bildes enthält. Ein Doppelklick in die Textbox markiert den gesamten Text. Diesen kopieren wir in die Zwischenablage (copy and paste). Dann können wir das Medienmanagerfenster mit dem kleinen Kreuz oben rechts wieder schließen. Danach klicken wir auf den Tab 'Bilder und Links'. 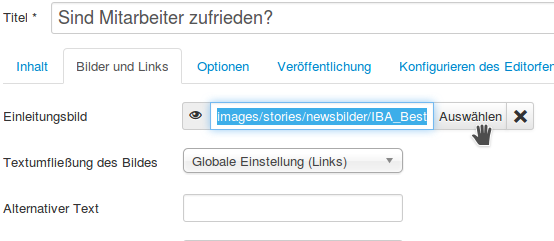 Hier finden wir die Textbox mit der Bezeichnung 'Einleitungsbild'. Hier wird jetzt der Text aus unserer Zwischenablage, der ja den Namen und Speicherort des Bildes enthält, per Copy and Paste eingefügt. (einfach auf STRG-Einfg drücken).
Hier finden wir die Textbox mit der Bezeichnung 'Einleitungsbild'. Hier wird jetzt der Text aus unserer Zwischenablage, der ja den Namen und Speicherort des Bildes enthält, per Copy and Paste eingefügt. (einfach auf STRG-Einfg drücken).
Alternativ kann man natürlich auch ein anderes Bild mit dem 'Auswählen' Button wählen. Beim Klick auf den Button öffnet sich erneut das Medienmanagerfenster und man kann ein Bild aus dem vorhandenen Fundus wählen. Mit einem Klick auf das Auge links neben der Textbox kann man sich eine Vorschau anzeigen lassen, um sicher zu gehen, dass es sich um das richtige Bild handelt.
Zum Schluss auf den Speichern-Button klicken, um den Inhaltsartikel zu speichern.